Solidworks Drawing Slot Center Mark 3,0/5 1747 votes
SolidWorks Tutorials 6: How to Use Slot Sketching Tools. The straight slots and arc slots are main two type’s slot sketching tool inside the SoildWorks Sketch. Like, different rectangle/arc drawing methods, slot sketching tools contains 3 point and centerpoint drawing methods. Let see each one of them in detail. Note: This is just tutorial. Center Mark PropertyManager. Set the properties when inserting center marks in drawings. The properties available vary depending on the type of center mark selected. To display the Center Mark PropertyManager: In a drawing, click Center Mark (Annotations toolbar) or Insert Annotations Center Mark. The Automatic Centerlines command now supports assembly drawing views and slot features. You can: Retrieve centerlines and center marks on slots. Specify the types of annotations to display on slots using the new slot options in the Centerline and Center Mark Options dialog box: Center lines. Punch point marks. End point center marks. To insert center marks into slots whenever you create drawing views for parts or assemblies: Click Options (Standard toolbar). Select the Document Properties tab. Under Auto insert on view creation, select Center marks - slots -part or Center marks - slots -assembly. Select the Centerlines/Center Marks page, and select the slot center mark placement options. Try opening the assembly, then the sub-assembly or part in question and advance/forced rebuild (Ctrl+Q). Do the same for the top level assembly. Now, try adding the center mark in the drawing. I'm using SW2017 SP3.
- Straight Slot Solidworks
- Solidworks Drawing Slot Center Marketing
- Solidworks Drawing Slot Center Marker
Centerlines, center marks, and bolt hole circles are used in the Draft environment to facilitate the dimensioning and annotation process. They are associative to the elements they are added to in the 2D Model sheet, working sheet, or drawing view. If the drawing view is modified, the centerlines, center marks, and bolt hole circles will update their position and size accordingly.
You can use the Angle Between command to add dimensions that reference these annotations.

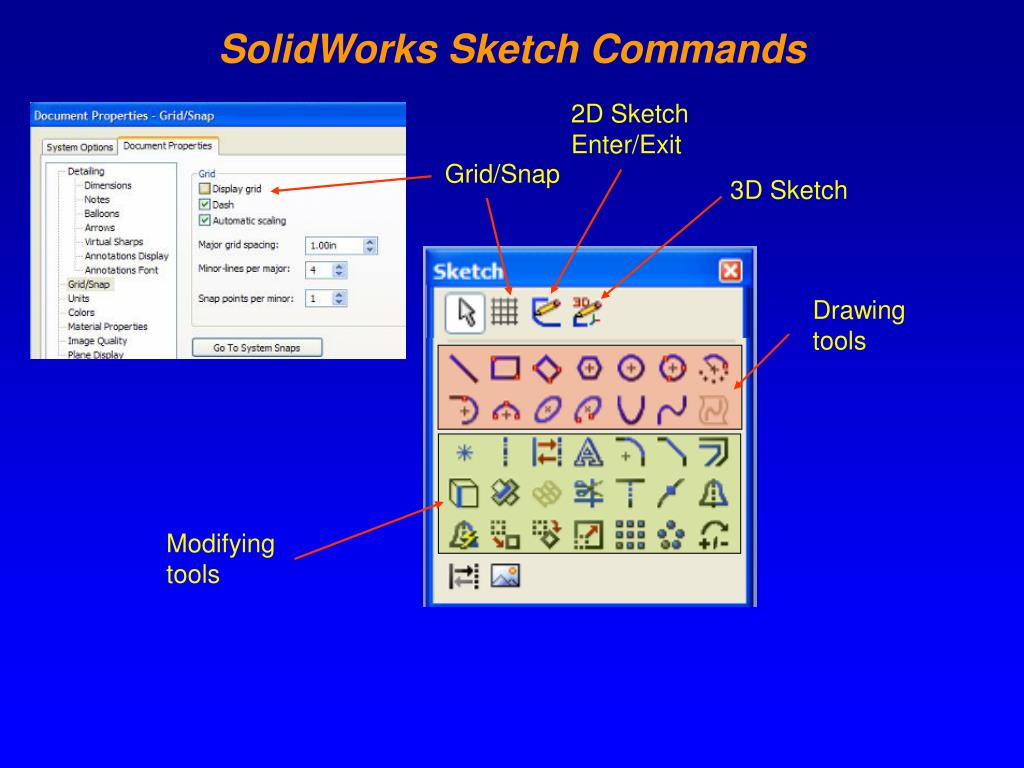
Adding centerlines, center marks, and bolt hole circles
You can add a centerline, center mark, or bolt hole circle annotation one annotation at a time, or automatically add them to all part views on the drawing sheet. For centerlines and center marks, you can fence-select a group of elements to add them to.
The commands to add these annotations are located on the Home tab→Annotation group.
Automatic Center Lines command, for part views only, provides access to command bar functions that automatically add and remove both centerlines and center marks.
Center Line command adds individual centerlines.
Center Mark command adds center marks to one or more curved elements, such as circles, arcs, ellipses, or partial ellipses.
Bolt Hole Circle command
Modifying centerlines, center marks, and bolt hole circles
You can change the appearance of an existing center mark, line, or bolt hole circle by changing its properties. Select the annotation and then use the Properties command on the shortcut menu.
Any of these annotations can be removed individually using the Delete command on the annotation shortcut menu.
Centerlines and marks that were added automatically with the Automatic Center Lines command can be removed as a group by setting the Remove Lines and Marks button on the Automatic Center Lines command bar.
When centerlines, center marks, and bolt hole circles become detached due to changes in the model or drawing view update, they are displayed using the Error Dimension color set on the General page (Dimension Style dialog box). They also are identified in the Dimension Tracker dialog box.
Straight Slot Solidworks
You can reattach the annotations using the attachment handles that are visible when you select them. When reattached, they display using the Driven Dimension color.
Solidworks Drawing Slot Center Marketing
How do I
Solidworks Drawing Slot Center Marker
Look up more details